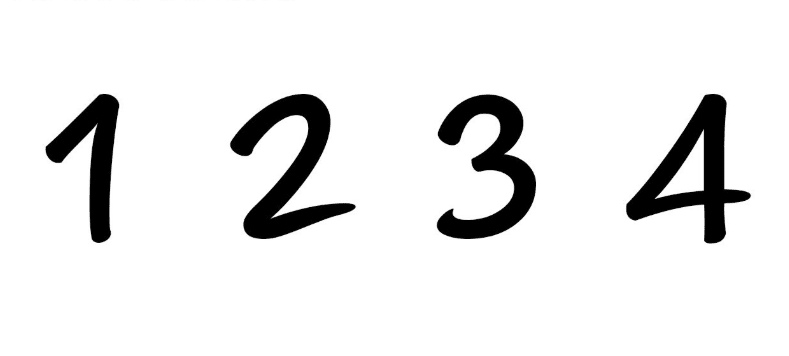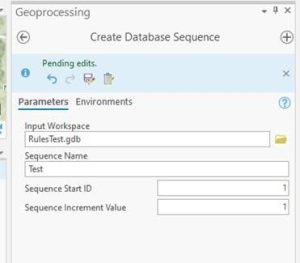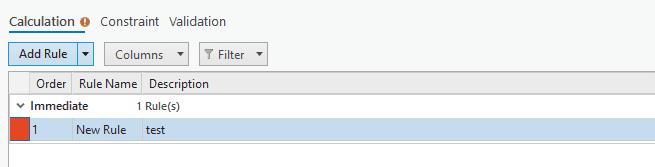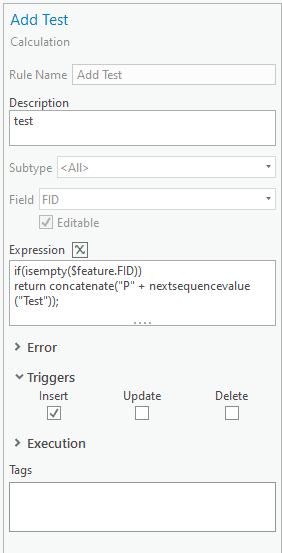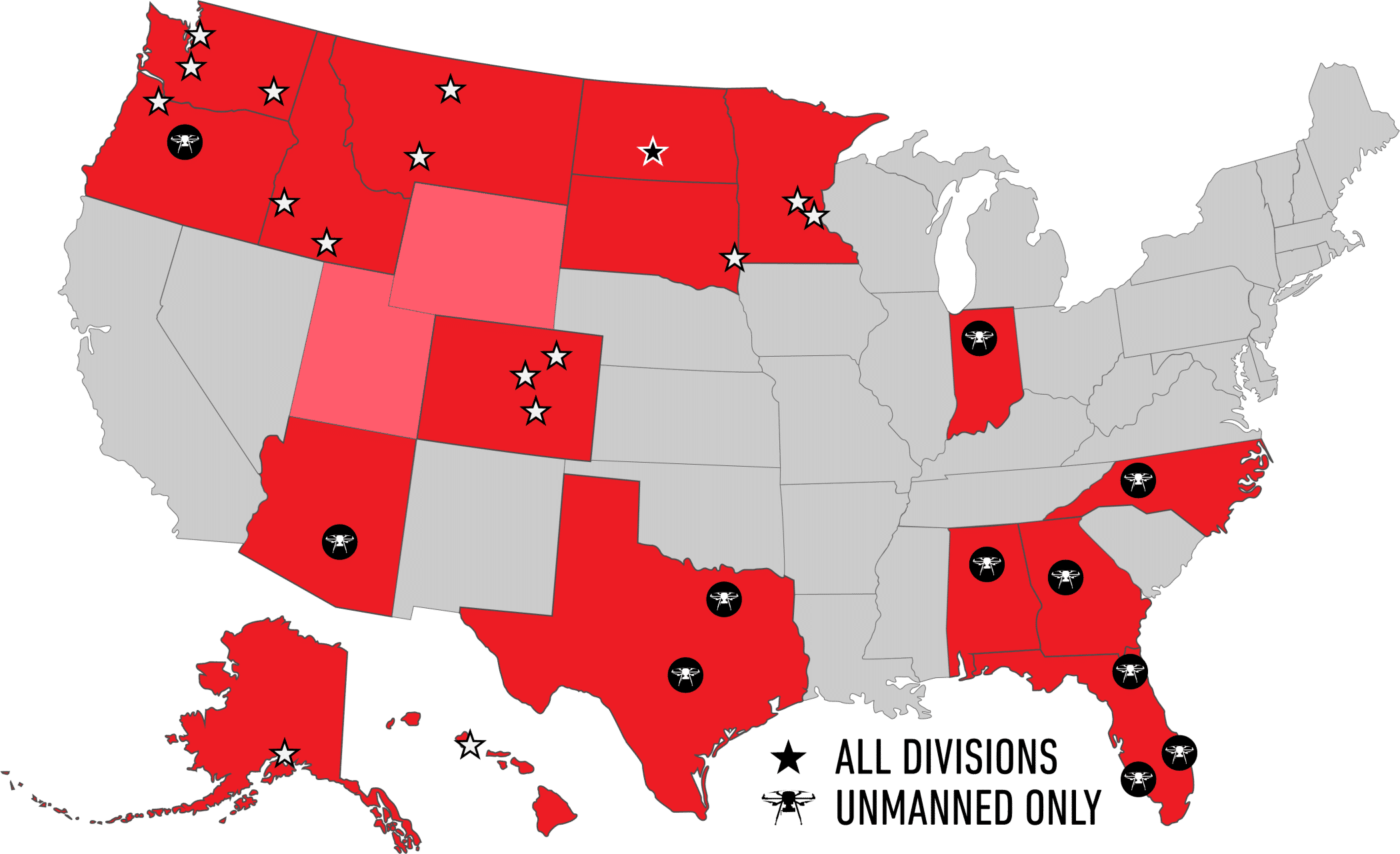Bismarck, ND (Corporate - HQ)
FRONTIER CERTIFIED SERVICE CENTER / RETAIL LOCATION
Open: Monday – Friday
8:00 AM – 5:00 PM
(Central Time Zone)
Corporate Office:
Toll-Free:
Survey Technical Support:
Mapping Technical Support:
Address:
Frontier Precision1713 Burlington Drive
Bismarck, ND 58504
Staff:
- Dennis Kemmesat
President / Chief Executive Officer - Kevin Hellman
Chief Financial Officer - Nathan Kupfer
Geospatial Senior Account Manager - Danielle Moe
Geospatial Sales / Support - Tyler Bohl, PLS
Applied Geospatial Engineer - Luke Odegard
Controller - Sherrisa Lam
Staff Accountant - Paula Kinnischtzke
Accounts Receivable / Administrative Support - Lacey Hanson
Accounts Receivable Specialist - Jenn Heinrich
Creative Director - Tovah Danielson
Graphic Designer - Morgan Hartze
Graphic Designer - Melissa Marquardt
Marketing Coordinator - Jake Thomas
Human Resources Manager - Jenna Bornhoeft
Human Resources Assistant - Kyle Rosenau
IT Customer Service Specialist - Chris Carr
Warehouse Manager - Dalton Kemmesat
Warehouse Operations - Ben Schafer
Purchasing Manager - Derek Vetsch
Purchasing - Noah Bennett
Service Technician
Staff:
- Collin Kemmesat
Regional Sales Manager - Midwest – UAS - Paul Kline
Applied Geospatial Engineer – UAS
Staff:
-
Bryer Kaczynski
Service Technician
Staff:
-
Michael Peyerl
Regional Manager - Martin Farver
Account Manager